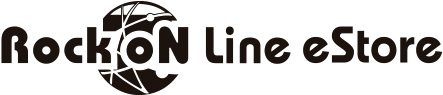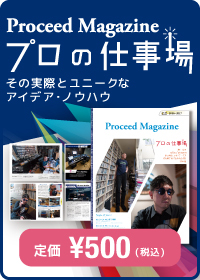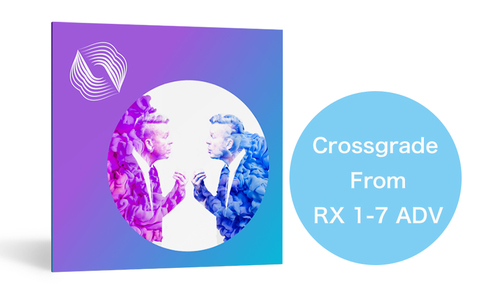*予定納期について:お取り寄せ商品の予定納期は、おおよその目安として表記しております。出来る限り最新の情報を掲載しておりますが、メーカーの在庫状況によってはお届けまでお時間を頂く場合もございます。ご了承ください。
RX 1〜7 Advanced版から Dialogue Matchへのクロスグレード版!
RX 1〜7 Advanced

様々な環境やマイクロフォンで録音されたダイアログを違和感のない自然なパフォーマンスにまとめるため、ポストプロダ クションの現場は挑戦の日々を過ごしています。こうした問題を解決する方法は数多くあるものの、いずれの方法も時間や 手間がかかり、作業のペースが落ちてしまいがちです。
そこで私たちが開発したのがDialogue Matchです。
Dialogue MatchはPro ToolsのAudioSuiteプラグインとして使用でき、録音したダイアログ・オーディオ・ファイルのEQ、 リバーブ、そしてアンビエンスを自動でマッチさせます。iZotopeによる業界最先端の機械学習技術と、Exponential Audio の素晴らしいリバーブ技術を融合させた最初の製品となります。
製品概要
マッチ処理設定の作成
まずは、マッチさせたい2つのダイアログが必要になります。Dialogue Matchの機能を最大限に発揮させるため、以下の ワークフローを提案します。
1.ロケで収録されたダイアログなどのトラックに適用するためのReference プロファイル をキャプチャします。ダイアログ・クリップを選択してReferenceクリップとして学習させます。あるいは、保存されているReferenceプロファイルを読み込みます。
Label-2 Step 2: Capture An Apply To Profile
2.ReferenceプロファイルにマッチさせるApply To プロファイルをキャプチャします。ダイアログ・クリップを選択してApply Toクリップとして学習させます。あるいは、保存されているReferenceプロファイルを読み込みます。
Label-3 Step 3: Dialogue Match Learns and Applies
3.ReferenceプロファイルとApply ToプロファイルのEQ、リバーブ、アンビエンスを学習したDialogue Matchがマッチ処理の設定を適用します。
Label-4 Preview the changes
4.マッチ処理の試聴をします。試聴をしながらリアルタイムで設定の変更をすることもできます。
Label-5 Step 5: Preview your Reference
5.オリジナルのReferenceクリップをチェックしたい時は、耳マーク・ボタン(Reference Previewボタン)を長押しします。
Label-6 Step 6: Render and Apply the Match
6.納得のいく設定になりましたら、レンダー(Render)ボタンをクリックして、マッチ処理の設定を適用します。
◎その他のワークフロー
類似するクリップや同じパフォーマーにマッチング処理を適用する時は、新たに Apply Toプロファイルを学習させ る必要がない場合もあります。
スナップショットを保存しておくことで、特定のマッチング処理の設定を他の俳優に適用す ることも可能です。
◎マッチングにはドライなAPPLY TOプロファイルを
Dialogue Matchは、ドライなApply Toプロファイルと反響音を含むReferenceプロファイルをマッチングさせた時に最も効 果を発揮します。何故ならDialogue Matchの処理はリバーブ音を取り除くのではなく、リバーブ音を付加するからです。
レンダリングの際の注意点
クリップが選択されていない場合は、レンダリングが行えません。また、誤って違うクリップを選択してしまった場合は、 設定された処理が間違えて選択したクリップに適用されてしまいます。
プロファイル
プロファイルはダイアログ・クリップの周波数特性、リバーブ、アンビエンスを分析したデータで、Dialogue Matchが正確 なマッチング処理を行うために必要な情報となります。Dialogue Matchでは以下の2種類のプロファイルをキャプチャする ことができます。
Reference プロファイル: リファレンスにしたいクリップの特性を分析したデータ
Apply To プロファイル: Referenceプロファイルにマッチさせるクリップの特性を分 析したデータ
アクセスできるオーディオクリップ
Dialogue Matchがアクセスできるオーディオクリップは、Pro Toolsのセッション内にあるもののみになります。
Reference プロファイル
セッション内のクリップを選択、またはゴールとするマッチングに最も適した保存済みのReferenceプロファイルを読み込 みます。キャプチャされたReferenceプロファイルはプロファイル・セクションの左側に 紫色で表示されます。
◎Capture(キャプチャ)
このボタンをクリックするとReferenceプロファイルとして使用するクリップの特性を分析、そして保存をします。
◎Clear(クリア)
キャプチャされた特性が満足いくものではなかった場合、このボタンをクリックしてキャプチャされたReferenceプロファイルを削除します。
Ambience(アンビエンス)
Ambienceモジュールは、Referenceプロファイルの部屋鳴りとノイズフロアをApply Toプロファイルにマッチさせます。
◎オン/オフ・ボタン
アンビエンス処理のオン/オフを切り替えます。
◎Trim (トリム)
合成アンビエンス処理のレベルを調節します。
◎Listen(リッスン)
マッチングされたアンビエント・ノイズのみを試聴します。
★アドバンスト・ビュー
アドバンスト・ビューには、アンビエント・ノイズと部屋鳴りのスペクトログラムが表示されます。
注意
◎フェードを含むオーディオクリップ について
フェードを含むオーディオクリップのReferenceプロファイルやスナップショットを保存することはお勧めしません。 フェードを学習したクリップでは、ノイズフロアの検出が不安定になる可能性があります。
これは、Pro Toolsのセッショ ンのビット深度によってディザリングが異なるためです。
ビット深度が16 bitのセッションの場合、フェードが含まれた状態のディザリングが検出アルゴリズムに悪影響を及ぼして しまいます。ビット深度が24 bit あるいは 32 bitの場合は、この問題が分かりにくくなります。
・詳しくはこちらから▷▷
Reverb(リバーブ)
また、ReverbモジュールはReferenceプロファイルから学習した空間の反響音を再現します。
◎オン/オフ・ボタン
リバーブ処理のオン/オフを切り替えます。
◎Wet(ウェット)
出力にミックスされるウェット信号(処理された信号)の量(dB)を調節します。
◎Dry(ドライ)
出力にミックスされるドライ信号(未処理の信号)の量(dB)を調節します。
アドバンスト・ビュー
Reverb モジュールのアドバンスト・ビューでは、以下の操作項目があります。
リバーブ・パラメータ
リバーブの各パラメータは、Early Reflections(初期反射) とReverb Tail(残響音)を可視化したディスプレイ上で調節ができます。
Early Reflections(アーリー・リフレクション:初期反射)
Early Reflectionsディスプレイには、リバーブの初期反射を可視化した縦線が表示されます。
◎初期反射の可視化
オーディオクリップのディレイタップ数を可視化してEarly Reflectionsディスプレイに表示します。
◎Early Reflections
アドバンスト・ビュー右上の「Early Reflections」をクリックして、Early Reectionsディスプレイを表示します。 Early Reflectionsディスプレイ上をクリックで表示の切り替えをすることも可能です。
◎Shape(シェイプ)
Shapeの操作点を 上下ドラッグ して初期反射のスロープを調節します。
◎Level(レベル)
Levelの操作点を 上下ドラッグ して初期反射のゲイン(dB)を調節します。
◎Time(タイム)
Timeの操作点を 左右ドラッグ して初期反射の時間をミリ秒単位で調節します。
◎Reverb Tail(リバーブ・テイル:残響時間)
リバーブの初期反射後に発生する残響音を可視化します。Reverb Tailディスプレイの操作項目は以下の通りです。
◎Reverb Tail
アドバンスト・ビュー右上の「Reverb Tail」をクリックして、Reverb Tailディスプレイを表示します。 Reverb Tailディスプレイ上をクリックで表示の切り替えをすることも可能です。
◎Predelay(プリディレイ)
Predelayのハンドルを 左右にドラッグ して、反射音が鳴り始めるまでの時間を調節します。
◎Attack/Level(アタック/レベル)
Attack/Levelのハンドルを 左右にドラッグ して、リバーブ・テイルのゲインが最大になるまでの時間をミリ秒単位で調節します。また、Attack/Levelのハンドルを 上下にドラッグ することでリバーブ・テイルのゲイン(dB)を調節することができます。
◎Time(タイム)
Timeの操作点を 左右ドラッグ してリバーブ・テイルのディケイタイムをミリ秒単位で調節します。
◎ SHIFTキーを使用したATTACK/LEVELの操作
shift キーを押したままAttack/Levelの操作することで上下ドラッグ、あるいは左右ドラッグをロックする ことができます。
★HUD
HUDの操作項目を使用することで、更に細かくリバーブ音の調節をすることができます。HUDの操作項目は以下の通りです。
◎Density(デンシティ:密度)
リバーブの密度を調節します。
◎リバーブ・タイプ・メニュー
リバーブ・テイルの種類をChamber、Plate、Hallから選択します。詳細については リバーブ・タイプのオプション をご覧ください。
◎Output Filter(アウトプット・フィルタ)メニュー
アウトプット・フィルタの種類を選択します。詳細については以下の Output Filterのオプションをご覧ください。
◎Output Filter の操作点
選択されたOutput Filterのカットオフ周波数を調節します。
・詳しくはこちらから▷▷
イコライザー (EQ)
EQモジュールを使用して、リバーブ処理を行う前のオーディオクリップに適用するEQ処理を調節します。
◎オン/オフ・ボタン
EQ処理のオン/オフを切り替えます。
◎Amount(アマウント)
オーディオクリップに適用するEQ処理の掛かり具合を調節します。
EQモジュールのアドバンスト・ビューでは、EQカーブのディスプレイが表示される他、操作点を使用した詳細な EQの設定が可能です。
EQの操作項目
・周波数帯域の設定
・フィルター・シェイプ・メニュー
・数値の表示
周波数帯域の設定
◎周波数帯域の操作点
操作点を選択すると、中心周波数と各種パラメータが表示され、微調整が可能になります。
◎オン/オフ・ボタン
選択された操作点の処理のオン/オフを切り替えます。
◎操作点の削除
「x」(削除ボタン)をクリックすると、選択された操作点を削除します。
・詳しくはこちら▷▷