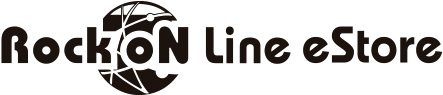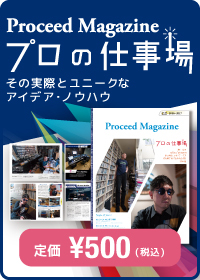¥ 80,109 (本体価格:¥ 72,826)
0 ポイント還元(会員限定)
新品
僅少
予定納期:即納
*予定納期について:お取り寄せ商品の予定納期は、おおよその目安として表記しております。出来る限り最新の情報を掲載しておりますが、メーカーの在庫状況によってはお届けまでお時間を頂く場合もございます。ご了承ください。
DaVinci Resolve 16を使った編集が、これまでにないほどスピーディに実行できる専用キーボード
製品概要
DaVinci Resolve Editor Keyboardは、厳しい締め切りに間に合うよう、スピーディに作業する必要があるプロのエディター用に設計されています。DaVinci Resolve Editor Keyboardは、単なるキーボードではありません。両手で同時に作業できるため、マウスを使った編集より格段にスピードアップできる代替的な編集方法です!キーボードには、総合的な検索ダイヤルも内蔵されています。DaVinci Resolve Editor KeyboardをUSB-Cコンピューターに接続するだけで、すぐに使用できます!DaVinci Resolve Editor Keyboardのほぼすべてのキーは、一般的なUSBキーボードと同様に機能する一方、DaVinci Resolve 16を使った編集が、これまでにないほどスピーディに実行できるように設計されています。
プレミアム品質のメタルデザイン

連日、長時間に渡って編集作業を行うプロのエディターたちは、プレミアム品質のキーボードソリューションを求めているため、DaVinci Resolve Editor Keyboardは金属製の非常に堅牢な作りになっています。最先端のキーボードのフラットなキーとは異なり、DaVinci Resolve Editor Keyboardのキーは厚みがあり、カーブが付いています。eスポーツ用のキーボードで使用されているのと同じ種類のキースイッチを採用しており、それぞれのキーは百万回以上の使用に耐えられます。検索ダイヤルは、メタル削り出しで、非常に精密なトランスポート/トリムコントロールが可能です。疲労を抑えるための柔らかなハンドレストも付いています。キーキャップ、ハンドレスト、キースイッチは、スペアパーツとしても購入できるので、部品を新しく入れ替えたり、修理したりして長期に渡って使用できます。
物理的に可能な最速の編集!

DaVinci Resolve Editor Keyboardで最速の編集が可能な理由は、両手を使用できることにあります。マウスを使用する編集とは異なり、左手でイン点/アウト点を設定したり編集を適用しながら、右手を使ってクリップ内の位置をコントロールすることが可能です。つまり、移動、イン点/アウト点のマーク、編集の適用、再び移動など、これらの作業を何度でも繰り返し行うことができます。両手を同時に使用することで、作業スピードが格段にアップします。編集点を選択し、検索ダイヤルを使ってライブトリムすることも可能です。検索ダイヤルは大きいので、非常に正確にトリムできます。トランジション選択ボタンも付いており、カット、ディゾルブ、スムースカットを瞬時に変更できます。
検索ダイヤル・コントロール

検索ダイヤルは、ゴムコーティングされた削り出しメタルで、使用感に優れており、DaVinci Resolveのクリップやタイムラインを確実にコントロールできる安心感があります。電子クラッチも組み込まれており、ソフトウェアコントロールでシャトルおよび位置調整に使用する際、範囲の最後で停止します。検索ダイヤルには、複数のローラーベアリングが使用されているので、動きは非常に滑らかです。ジョグモードでタイムラインをスムーズにスクロールできます。ジョグコントロールは、自由な動きで、再生点の位置を正確に調整できます。シャトルはクラッチを使用します。順方向と弱方向を切り替えて、タイムラインを上下に移動できます。スクロールは長尺の編集を上下にスクロールして、すばやくナビゲートできます。
「ソーステープ」でクリップをスクロール

従来のNLEソフトウェアでは、メディア管理で数千本のクリップを管理します。つまり、クリップを何度もドラッグ&ドロップする必要があるため、テレビCMやニュース、プロモーションビデオ、トレーニングビデオなど、締め切りの厳しい仕事では時間がかかりすぎます。一方、従来のテープ編集では、すべてのメディアが1本のテープにまとまっているため、テープを巻き戻し/早送りすることで、すべてのメディアにアクセスできました。この革新的なソースボタンは、ビン内のすべてのクリップをまとめた「ソーステープ」を瞬時に作成します。これで、すべてのメディアをスクロールできるので、何千本ものクリップをナビゲートする必要はありません。確認中のクリップは、ビンの中でリアルタイムにハイライトされます。ソーステープとタイムラインは、瞬時に切り替えられます。
ビンとソーステープを瞬時に再分類

ソーステープは、ビンの並び順を踏襲するので、ショットの管理方法をコントロールできます。つまり、時間、カメラ、長さ、クリップ名などからショットを探せます。ビンの分類ボタンを選択した瞬間に、ソーステープも該当のビンと同じ並び順で再生成されます。ソーステープをスクロールして、必要なショットを探します。タイムコードで並べ替えると、ビン内のすべてのメディアが時間順になります。これは、ライブイベントなど、時間軸に沿って撮影されたコンテンツに最適です。カメラごとに並べ替えることもできます。最初にワイドショットを編集し、次に別のカメラで撮影したカットアウェイを探すような、マルチカム編集に最適です。クリップの長さや名前で分類することもできます。
イン点&アウト点を高速に設定

編集点の入力は、編集の際に最も頻繁に使用される機能の1つです。そのため、キーボードを見ずに感覚で探せるよう、イン点とアウト点のボタンは他のボタンより大きくなっており、上部にはスペースがあります。右手でトランスポートコントロールを行い、左手でイン点/アウト点を打ちたい場合などに便利です。DaVinci Resolveに新しく搭載されたカットページでイン点/アウト点を設定する際は、これらのボタンでクリップをトリムすることもできます。イン点/アウト点を設定したら、すぐ上にある各種編集ボタンをすぐに使用できます。イン点/アウト点を使用してソーステープの範囲を縮小し、使用するクリップを制限することもできます。その後、「Escape」キーを押すと、ソーステープを再びビンに切り替えられます。
新しいインテリジェント・キーボード編集モード
編集機能のボタンは、イン点/アウト点のボタンの真上に配置されているため、指を伸ばすだけで必要な編集ボタンを使用できます。キーボードを使った編集は、コンピューターのユーザーインターフェースで行う編集とは大きく異なるので、各種編集機能は、キーボードのスピード性を活かせるように最適化されています。ほとんどの編集は、タイムラインで編集点を設定する必要はなく、ソースクリップで実行できます。ソースとタイムラインを切り替える時間を削減できるため、この方法は非常にスピーディです。編集点には、タイムライン上で一番近い編集点、あるいは マッチするタイムコードが使用されます。この良い例はスマートインサートです。この機能は、一番近い編集点を特定してインサートします。

スマートインサート
「スマートインサート」は、従来のインサート編集と似ていますが、タイムラインに切り替えずにイン点を設定できる、より優れた機能です。スマートインサートを選択するだけで、タイムライン上の一番近い編集点を特定し、そこにクリップをインサートします。
末尾に追加
「末尾に追加」は、編集をすばやく構成するのに非常に効果的です。イン点/アウト点を選択するだけで、編集の末尾にクリップが追加され、タイムラインの長さが延びます。この機能は、時間軸に沿って撮影したコンテンツを編集に追加していく場合に最適です。
リップル上書き
「リップル上書き」は人気の高い編集機能で、ショットを極めて迅速に置き換えられます。同機能を適用すると、タイムラインのクリップを選択したクリップに置き換えられます。その際、両クリップの長さが異なる場合はスペースが調整され、新しいクリップの長さに応じてタイムラインがリップルされます。
クローズアップ
「クローズアップ」は、1つのショットから2つのカメラアングルを作成するのに最適です。被写体をワイドショットまたはミドルショットで撮影し、クローズアップを適用すると、そのショットに少しズームインしたバージョンが作成され、タイムラインの上に配置されます。この機能はタイムラインのクリップにも適用できます。
最上位トラックに配置
「最上位トラックに配置」は従来の機能に似ており、タイムラインに既存するバックグラウンドレイヤーの上にクリップを配置します。タイムラインのバックグラウンドレイヤーの上にレイヤーが無い場合は、新しいタイムライントラックが追加され、クリップが配置されます。
ソース上書き
「ソース上書き」は、マルチカム編集の代わりに使用できるより高速な機能です。ソースのタイムコードと、タイムラインのクリップのソースタイムコードを一致させ、その上にクリップを配置します。複数のカメラで撮影を行い、タイムコードが同期していれば、ベースとなるワイドショットのレイヤーに他のカメラアングルを配置できます。
検索ダイヤルでライブトリム
高品質の検索ダイヤルが内蔵されており、編集点のトリムを極めて正確かつスピーディに実行できます。ロールボタンを使用するとキーボードで検索ダイヤルを制御でき、編集点のトリムを詳細に調整できます。トリムモードを左手で選択し、トリムの調整を右手で実行できます。ロールトリムの操作は簡単で、必要なトリムの種類に応じてロールボタンのひとつを押し、検索ダイヤルを回して操作できます。テンキーパッドにはトリム編集ボタンも搭載されており、トリムモードを直接切り替えられます。タイムライン上の編集点をスクロールアップまたはスクロールダウンして、複数の編集点をすばやく特定し、調整できます。

イン点をロール
「イン点をロール」はソフトウェアで行うイン点のトリムと似ていますが、DaVinci Resolve Editor Keyboardでは修飾キーです。「イン点をロール」をトランジションで使用すると後続クリップのイン点、クリップで使用するとそのクリップのイン点を調整できます。これらの調整ではタイムラインの長さがリップルされます。
アウト点をロール
「アウト点をロール」はソフトウェアで行うアウト点のトリムと似ていますが、DaVinci Resolve Editor Keyboardでは修飾キーです。「アウト点をロール」をトランジションで使用すると後続クリップのアウト点、クリップで使用するとそのクリップのアウト点を調整できます。これらの調整ではタイムラインの長さがリップルされます。
トランジションをロール
「トランジションをロール」はロール編集と似ています。2クリップ間のトランジションをロールするのが特徴で、後続クリップのイン点と先行クリップのアウト点を同時に調整するのと同じ効果が得られます。ロール編集はタイムラインの長さには影響しません。
先行クリップをロール
「先行クリップをロール」は先行クリップのスリップと同じで、現在のクリップのイン点とアウト点の間で使用するコンテンツを変更します。「先行クリップをロール」は同じ範囲内でクリップをスリップするため、タイムライン全体の長さには影響しません。
後続クリップをロール
「後続クリップをロール」は後続クリップのスリップと同じで、現在のクリップのイン点とアウト点の間で使用するコンテンツを変更します。「後続クリップをロール」は同じ範囲内でクリップをスリップするため、タイムライン全体の長さには影響しません。
長さをロール
「長さをロール」では、編集点に適用されたあらゆるエフェクトのトランジションの長さを変更します。この機能を選択して検索ダイヤルを調整すると、トランジションの長さをインタラクティブに調整できます。トランジションの種類は選択できるので、「長さをロール」を使用して完璧なトランジションを作成できます。
トランジションを瞬時に選択・変更

編集ソフトウェアではトランジションをドラッグ&ドロップで配置する必要があり、キーボードショートカットもトランジションの種類ごとに分かれているため、作業が遅くなります。DaVinci Resolve Editor Keyboardでは、トランジションの追加や削除をボタン一押しで実行できます!「カット」キーを押すだけで編集点のトランジションを削除し、2クリップ間の切り替えをシンプルな編集点に戻せます。「ディゾルブ」を押して2クリップ間に1秒のディゾルブを追加し、「長さをロール」を使用して目的に応じた長さのトランジションを作成できます。編集点にすでにディゾルブがある場合、このキーは無視されます。「スムースカット」ボタンでは、ボタン一押しでジャンプカットを除去できます!
改良されたDaVinciキーボード

新しいDaVinci Resolve Editor KeyboardではキーのQWERTY配列が見直され、プロのエディター達から寄せられたフィードバックに基づいてレイアウトが更新されました。しかし、DaVinci Resolveのカットページおよびエディットページでは従来の編集機能をすべて使用できるので、キーボードの主なQWERTY配列は変わりありません。標準編集モードは全てメインキーボードに搭載されています。再生とトリムを検索ダイヤルではなくキーボードで実行したい場合は、JKLトリムを使用できます。改良されたレイアウトには新機能も含まれており、即座にフルスクリーン表示に切り替えられるビューアボタンなどはその一部です。フルスクリーン表示でキーボードを使用し、編集を実行することも可能です!
タイムコード入力キーパッド

編集点や長さを数値で入力する際は、タイムコード入力用に特別設計されたキーパッドが便利です。「F/TC」ボタンを使用して、タイムコードとフレームを切り替えられます。「F/TC」ボタンを押し、変更するフレーム値を入力するだけです。桁数の多いタイムコード値を入力する際はダブルゼロボタンを使用できるので、0キーを何度も押す必要はありません。また、プラスキーおよびマイナスキーでは、絶対値の入力ではなく、現在の値に対するオフセットとしてタイムコード値を設定できます。長さ入力専用ボタンでは、クリップの長さを数値で指定できます。長さの数値入力は最も使用頻度の高い機能のひとつです!例えば、クリップの長さを100フレームに設定する必要がある場合は、DUR、F/TC、100の順に押すだけです!
机上の使用とコンソールへの挿入を意図した設計

DaVinci Resolve Editor Keyboardは近代的なデザインで、その形状には理由があります。上部のキーボードサーフェスと下部の筐体を組み合わせた繊細なエッジは高級感あふれるデザインで、DaVinci Resolve Editor Keyboardをデスクトップで使用する際に見栄えがします。iMac Proと非常に相性が良く、机上で繊細な存在感を発揮します。後部には折り畳み式の脚も付いており、キーボードを傾けて使用できます。この形状には機能的な利点があり、キーボードをデスクやコンソールのカットアウトにインストールできます。キーボードがデスクの表面にほぼフラットな状態で収まり、コンソールの見栄えが素晴らしくなります。